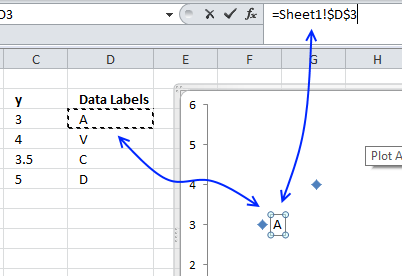Click the chart, click Edit Data References, then do any of the following in the table containing the data: Remove a data series: Click the colored dot for the row or column you want to delete, then press Delete on your keyboard. Add an entire row or column as a data series: Click its header cell.If the row or column doesn’t have a header cell, drag to select the cells. This means that when importing data from one of their systems, Excel may not recognise the number due to its location settings. This video tutorial looks at how to convert the comma to a decimal.
How to flip / reverse a column of data order vertically in Excel?
Sometimes, you may want to flip a column of data order vertically in Excel as the left screenshot shown. It seems quite hard to reverse the data order manually, especially for a lot of data in the column. This article will guide you to flip or reverse a column data order vertically quickly.
Flip a column of data order in Excel with Sort command
Flip a column of data order in Excel with VBA
Several clicks to flip a column of data order with Kutools for Excel
Flip a column of data order in Excel with Sort command
Using Sort command can help you flip a column of data in Excel with following steps:
1. Insert a series of sequence numbers besides the column. In this case, in insert 1, 2, 3…, 7 in Column B, then select B2:B12, see screenshot:
2. Click the Data > Sort Z to A, see screenshot:
3. In the Sort Warning dialog box, check the Expand the selection option, and click the Sort button.
4. Then you will see the number order of Column A is flipped. And you can delete or hide the Column B according to your needs. See the following screenshot:
This method is also applied to reversing multiple columns of data order.
Flip a column of data order in Excel with VBA
If you know how to use a VBA code in Excel, you may flip / reverse data order vertically as follows:
1. Hold down the Alt + F11 keys in Excel, and it opens the Microsoft Visual Basic for Applications window.
2. Click Insert > Module, and paste the following macro in the Module Window.
VBA: Flip / reverse a range data order vertically in Excel.
3. Press the F5 key to run this macro, a dialog is popped up for you to select a range to flip vertically, see screenshot:
4. Click OK in the dialog, the range is flipped vertically, see screenshot:
Several clicks to flip a column of data order with Kutools for Excel
If you have Kutools for Excel installed, you can reverse the numbers order of columns with Flip Vertical Range tool quickly.
Before applying Kutools for Excel, please download and install it firstly.
1. Select the column of date you will flip vertically, then click Kutools > Range > Flip Vertical Range > All / Only flip values. See screenshot:
Note: If you want to flip vaues along with cell formatting, plesae select the All option. For only flipping values, please select the Only flip values option.
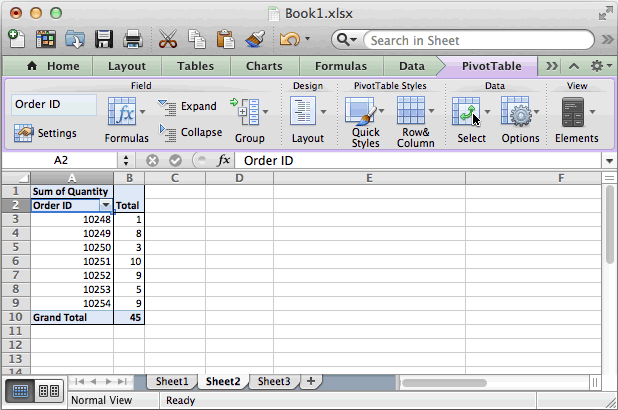
Then the selected data in the column has been flipped vertically. See screenshot:
Tip: If you also need to flip data horizontally in Excel. Please try the Flip Horizontal Range utility of Kutools for Excel. You just need to select two ranges firstly, and then apply the utility to acheive it as below screenshot shown.
Then the selected ranges are flipped horizontally immediately.
If you want to have a free trial ( 30-day) of this utility, please click to download it, and then go to apply the operation according above steps.
Demo: flip / reverse a column of data order vertically
Related article:
The Best Office Productivity Tools
Kutools for Excel Solves Most of Your Problems, and Increases Your Productivity by 80%
- Reuse: Quickly insert complex formulas, charts and anything that you have used before; Encrypt Cells with password; Create Mailing List and send emails..
- Super Formula Bar (easily edit multiple lines of text and formula); Reading Layout (easily read and edit large numbers of cells); Paste to Filtered Range..
- Merge Cells/Rows/Columns without losing Data; Split Cells Content; Combine Duplicate Rows/Columns.. Prevent Duplicate Cells; Compare Ranges..
- Select Duplicate or Unique Rows; Select Blank Rows (all cells are empty); Super Find and Fuzzy Find in Many Workbooks; Random Select..
- Exact Copy Multiple Cells without changing formula reference; Auto Create References to Multiple Sheets; Insert Bullets, Check Boxes and more..
- Extract Text, Add Text, Remove by Position, Remove Space; Create and Print Paging Subtotals; Convert Between Cells Content and Comments..
- Super Filter (save and apply filter schemes to other sheets); Advanced Sort by month/week/day, frequency and more; Special Filter by bold, italic..
- Combine Workbooks and WorkSheets; Merge Tables based on key columns; Split Data into Multiple Sheets; Batch Convert xls, xlsx and PDF..
- More than 300 powerful features. Supports Office/Excel 2007-2019 and 365. Supports all languages. Easy deploying in your enterprise or organization. Full features 30-day free trial. 60-day money back guarantee.
Office Tab Brings Tabbed interface to Office, and Make Your Work Much Easier
- Enable tabbed editing and reading in Word, Excel, PowerPoint, Publisher, Access, Visio and Project.
- Open and create multiple documents in new tabs of the same window, rather than in new windows.
- Increases your productivity by 50%, and reduces hundreds of mouse clicks for you every day!
or post as a guest, but your post won't be published automatically.
- To post as a guest, your comment is unpublished.This is so redundant. Just:
1. 'select all' the data,
2. 'copy'
3. go to a 'new sheet/workbook'
4. 'right click' and 'paste special - TRANSPOSE' - To post as a guest, your comment is unpublished.Thank you very much!
- To post as a guest, your comment is unpublished.THANK YOU POLLO
- To post as a guest, your comment is unpublished.THANK YOU VERY VERY MUCH!
- To post as a guest, your comment is unpublished.Thank you very much! It really helped me!
- To post as a guest, your comment is unpublished.how i can change macro to flip horisontally?
- To post as a guest, your comment is unpublished.Basically I need the same as above but the amount of fields vertically can change from 1 to 12. Then, for example 3 fields, I would need number 3 to be at the top.. If 11 then 11 at the top. It's random everytime between 1&12 though. Any ideas? As trying INDEX but to no avail :(
- To post as a guest, your comment is unpublished.Why . why in the hell do people and not just you .. have to prove how to reinvent the wheel and show how to do things that don't need to be done .
How to flip / reverse a column of data order vertically in Excel? All you have to do is tell people to hi - light the data and go push the a/z button and it's done . Yeah I don't know what I am doing . excel is shit because it's hard to use .. but this was so easy and you make so hard . You're not and educator . Duncan Adams- To post as a guest, your comment is unpublished.That's actually not true. The A/Z button SORTS it (usually from low to high or form a to z), but it doesnt FLIP it. Yes, it does flip when it's ordered from a to z or from low to high, but what if it's not? So yes, this is useful. Please think before you speak Duncan.
- To post as a guest, your comment is unpublished.Hi, Thanks a lot, it is really so simple using using Data - Sort
- To post as a guest, your comment is unpublished.hi thank u ,it was very useful
- To post as a guest, your comment is unpublished.Just simply i m try to flip my data how m doing????
Ex. i m try to vikas dixit to dixit vikas it's possible or not.????
please reply - To post as a guest, your comment is unpublished.Awesome, thanks! Easy.
- To post as a guest, your comment is unpublished.Thanks that did it but I lost my conditional formatting. Is that normal?
- To post as a guest, your comment is unpublished.In the next column enter numbers 1 thru 7 (one per row), select both columns and sort descending by the second column
- To post as a guest, your comment is unpublished.So much help thank you I was not willing to copy paste stuff just for the sake of my teachers formatting requirements.
- To post as a guest, your comment is unpublished.Very simple solution! I was complicated my life when the solution was right in front of me!!
Thank you! :D - To post as a guest, your comment is unpublished.The macro for reversing the cell order did not work for me with my copy of Excel for Mac 2010 14.3.9. Instead, all cells to which the macro was applied were filled with this: '####'.
- To post as a guest, your comment is unpublished.Just widen the columns and see if that helps
- To post as a guest, your comment is unpublished.great save time....very good
- To post as a guest, your comment is unpublished.Hi, Its a simple and nice solution thanks a lot.
The tutorial shows a few simple ways to insert bullet in Excel. We will also share some tips on how to quickly copy bullets to other cells and make your custom bulleted lists.
Microsoft Excel is primarily about numbers. But it is also used to work with text data such as to-do lists, bulletin boards, workflows, and the like. In this case presenting information in a right way is really important. And the best you can do to make your lists or steps easier to read is to use bullet points.
The bad news is Excel does not provide a built-in feature for bulleted lists like most word processors including Microsoft Word do. But that doesn't mean there is no way to insert bullet points in Excel. In fact, there are at least 8 different ways, and this tutorial covers them all!
How to insert bullet points in Excel using keyboard shortcuts
The quickest way to put a bullet symbol into a cell is this: select the cell and press one of the following combinations using the numeric keypad on your keyboard.
● Alt + 7 or Alt + 0149 to insert a solid bullet.
○ Alt + 9 to insert an empty bullet.
Apart from these standard bullets, you can also do some fancy bullet points in Excel like these ones:
Once a bullet symbol is inserted into a cell, you can drag the fill handle to copy it to adjacent cells:
To repeat bullet points in non-adjacent cells, select a cell with the bullet symbol and press Ctrl + C to copy it, then select another cell(s) where you want to have the bullets and press Ctrl + V to paste the copied symbol.
To add multiple bullet points to the same cell, insert the first bullet, hit Alt + Enter to make a line break, and then press one of the above key combinations again to insert a second bullet. As the result, you will have the entire bullet list in a single cell like shown in the screenshot below:
- If you are using a laptop that does not have a number pad, you can turn on Num Lock to emulate a numeric keypad. On most laptops, this can be done by pressing Shift + Num Lock or Fn + Num Lock.
- To add a bullet symbol to a cell that already contains text, double-click the cell to enter the Edit mode, place the cursor where you want to insert the bullet, and then press Alt + 7 or Alt + 9.
- In case you need to conditionally format your bulleted list or apply some formulas to it, say to count specific list items, it is easier to do if the items are normal text entries. In this case, you can put bullets in a separate column, align them right, and remove the border between the two columns.
How to add bullet points in Excel using Symbol menu
If you don't have a number pad or forget a key combination, here's another quick easy way to insert bullet in Excel:
- Select a cell where you want to add a bullet point.
- On the Insert tab, in the Symbols group, click Symbol.
- Optionally, select the font of your choosing in the Font box. Or, go with the default (normal text) option.
- Select the symbol you'd like to use for your bulleted list and click Insert.
- Close the Symbol dialog box. Done!
If you have difficulties finding a bullet icon among other symbols, type one of the following codes in the Character code box:
| Bullet Symbol | Code |
| • | 2022 |
| ● | 25CF |
| ◦ | 25E6 |
| ○ | 25CB |
| ◌ | 25CC |
For example, that's how you can quickly find and insert a small filled bullet point:
Copy a bulleted list from Word
In case you have already created a bulleted list in Microsoft Word or another word processer program, you can easily transfer it to Excel from there.
Simply, select your bulleted list in Word and press Ctrl + C to copy it. Then, do one of the following:
- To insert the entire list into one cell, double-click the cell, and press Ctrl + V.
- To put list items into separate cells, click the cell where you want the first item to appear and press Ctrl + V.
How to do bullet points in Excel using formulas
In situations when you want to insert bullets into multiple cells at a time, the CHAR function may prove helpful. It can return a specific character based on the character set used by your computer: Windows-1252 on Windows and Mac OS Roman on Mac.
On Windows, the character code for a filled round bullet is 149, so the formula goes as follows:
=CHAR(149)
To add bullets to multiple cells in one go, perform these steps:
- Select all the cells where you want to put bullet points.
- Type this formula in the formula bar:
=CHAR(149) - Press Ctrl + Enter to insert the formula into all the selected cells.
This method comes in especially handy when you already have some items in another column and you want to quickly create a bulleted list with those items. To have it done, concatenate a bullet symbol, space character, and cell value.
With the first item in A2, the formula for B2 takes the following shape:
=CHAR(149)&' '&A2
Now, drag the formula up to the last cell with data, and your bulleted list is ready:
How to put bullet points in Excel using special fonts
In Microsoft Excel, there are a couple of fonts with nice bullet symbols, e.g. Wingdings and Webdings. But the real beauty of this method is that it lets you type a bullet character straight into a cell. Here's what you do:
The world's largest vehicle template collection. 20,000 highly accurate vehicle templates for vehicle wraps. Download free samples now. Ford transit van wrap template.
- Select the cell where you want to put a bullet point.
- On the Home tab, in the Font group, change font to Wingdings.
- Type a small 'l' letter to insert a filled circle bullet (●) or 'n' to add a square bullet point (■) or some other letter shown in the screenshot below:
You can insert even more bullet symbols by using the CHAR function. The point is that standard keyboards have only around 100 keys while every font set has 256 characters, meaning more than half of those characters cannot be entered directly from a keyboard.
Please remember, to make the bullet points shown in the image below, the font of the formula cells should be set to Wingdings:
Create a custom format for bullet points
If you want to spare the trouble of inserting bullet symbols into every cell over and over again, make a custom number format that will insert bullet points in Excel automatically.
Select a cell or a range of cells where you want to add bullets, and do the following:
- Press Ctrl + 1 or right-click the selected cells and choose Format Cells… from the context menu.
- On the Number tab, under Category, select Custom.
- In the Type box, enter one of the following codes without quotation marks:
- '● @' (solid bullets) - press Alt + 7 on the numeric keypad, type a space, and then type @ as a text placeholder.
- '○ @' (unfilled bullets) - press Alt + 9 on the numeric keypad, enter a space, and type the @ character.
- Click OK.
And now, whenever you want to add bullet points in Excel, select the target cells, open the Format Cells dialog, select the custom number format we've just created, and click OK to apply it to the selected cells. You can also copy this format in the usual way using Excel's Format Painter.
Insert bullet points in a text box
If you don't mind using text boxes in your worksheets, then you'll have a more straightforward way to inset bullets in Excel. Here's how:
- Go to the Insert tab, Text group, and click the Text Box button:
- In the worksheet, click where you want to have the text box and drag it to the desired size.Tip. For the text box to look tidier, hold the Alt key when dragging to align the edges of the text box with the cell borders.
- Type the list items in the text box.
- Select the lines you want to turn into bullet points, right-click on them, and then click the little arrow next to Bullets:
- Now, you can take your pick of any of the redefined bullet points. As you scroll over different bullet types, Excel will show a preview in the text box. You can also create your own bullet type by clicking Bullets and Numbering… > Customize.
For this example, I have selected Filled Square Bullets, and there we have it - our own bulleted list in Excel:
How to make bullet points in Excel using SmartArt
The best part is saved for the last :) If you are looking for something more creative and elaborate, use the SmartArt feature available in Excel 2007, 2010, 2013 and 2016.
- Go to the Insert tab > Illustrations group and click on SmartArt.
- Under Categories, select List, click the graphic you'd like to add, and click OK. For this example, we are going to use Vertical Bullet List.
- With the SmartArt graphic selected, type your list items on the text pane, and Excel will add bullets automatically as you type:
- When finished, switch to the SmartArt Tools tabs and craft your bullet list by playing around with colors, layouts, shape and text effects, etc.
To give you some ideas, here are the options I used to embellish my Excel bulleted list a bit further:
These are the methods I know to insert bullet points in Excel. If someone knows a better technique, please do share in comments. I thank you for reading and hope to see you on our blog next week!