This post is to share the information about how to manually download VMware tools ISO image for various Operating systems based on VMware vSphere versions including the latest version of vSphere such as vSphere 6.5 . VMware tools varies for each and every operating system. When we try to install or Upgrade VMware tools using vSphere client, It will automatically mount the associated VMware tools ISO into virtual CD ROM drive of your virtual machine based on the Guest Operating system of the virtual machine. If in case you face any problem with mounting VMware tools ISO image to the virtual machine using vSphere client, you can manually download VMware tools ISO image from the VMware website and install it manually on the respective guest operating system.
Garmin homeport help. Manual Download of VMware Tools - here is the url to know. You can go and chose the version of tools you. VMware make all the current and past versions of VMware tools available here. When you go to that URL you will see a page listing current and previous ESXi builds: Clicking on a directory will show you the tools packages available: As shown above, there are directories for each supported Guest OS, in which you can find the.iso file to download.
Manually Download VMware Tools ISO Image
vSphere 6.5 Blog posts:
What’s New with VMware vSphere 6.5?
vSphere 6.5 -What’s New with vCenter 6.5?
What’s New with Virtual SAN 6.5? – New Features Overview
vSphere 6.5 -What’s New with vSphere 6.5 HA & DRS
vSphere 6.5 – What’s is in VMware vSphere 6.5 Fault Tolerance?
Download VMware vSphere 6.5 – Get your Copy to Evaluate!!!
vSphere 6.5 – Deploying vCenter appliance 6.5
Deploying vCenter 6.5 External Platform Services Controller
Deploying vCenter Server appliance 6.5 with External PSC
vSphere 6.5 – Configuring vCenter Server 6.5 HA
vSphere 6.5 – vCenter 6.5 Native HA Failover Testing
vSphere 6.5 Configuration Maximums – What’s New?
vSphere 6.5 – How VM’s are Secured using vSphere 6.5 Security Features?
Migrate Windows vCenter Server 6.0 to vCenter Server appliance 6.5
vCenter Server Appliance 6.5 Posts
The Ultimate Revelation Of Reset VCSA 6.5 Root Password in 60 seconds
6 Basic Commands to Interact with VCSA 6.5 Embedded VPostgres Database
6 Tips for Configuring Firewall To Manage VCSA 6.5 Postgres Database Remotely You Can Learn From VMwareArena
How to Connect VCSA 6.5 Embedded Postgres Database using pgAdmin (With GUI) -VMware Unsupported
WinSCP Connection to VCSA failed – “Received too large SFTP packet”
How to Backup vCenter Appliance 6.5 Embedded Postgres Database
How to Monitor vCenter Server Appliance 6.5 performance using vimtop
Become an Expert on vCenter Server appliance Log File Location in 120 seconds
How to Backup And Restore VCSA 6.5 – The Ultimate Cheatsheet
How to Join VCSA 6.5 to Active Directory Domain from Web Client
How to Configure Active Directory Authentication for vCenter Server 6.5
For macOS virtual machines you install or upgrade VMware Tools using an installer assistant.
If you use VMware Fusion or ESXi on a computer with an Apple label, you can create Mac OS X Server (10.5 or later) virtual machines and install VMware Tools.

- Power on the virtual machine.
- Verify that the guest operating system is running.
Procedure
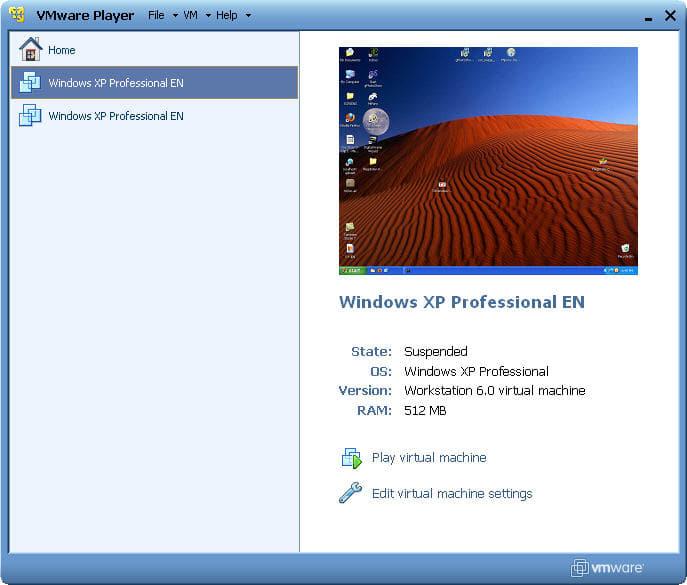
- Select the menu command to mount and open the VMware Tools virtual disc on the guest operating system. VMware Product
Menu Command vSphere Client Inventory > Virtual Machine > Guest > Install/Upgrade VMware Tools and select Interactive Tools Installation or Interactive Tools Upgrade vSphere Web Client Right-click the virtual machine in the vCenter inventory and select All vCenter Actions > Guest OS > Install/Upgrade VMware Tools Fusion Virtual Machine > Install (or Upgrade) VMware Tools - Open Install VMware Tools on the VMware Tools virtual disc, follow the prompts in the installer assistant, and click OK.
The virtual machine restarts to have VMware Tools take effect.