Topics Map > Office 365 > Outlook
How to import contacts in Outlook for MacOS.
Contacts only allows you to export a Vcard or an.ABBU file. Actually, it's easy to get information in.csv format out of Contacts.
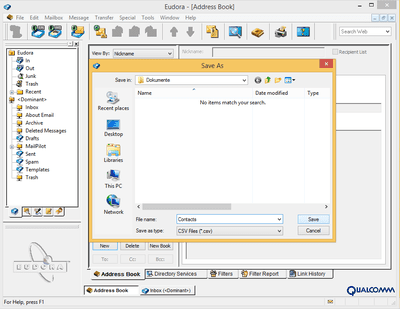
- Export your contacts to a comma separated value file (.csv) or an Outlook Data File (.pst).
- Open Outlook 2016; in the bottom left tab, click People
- Click the Tools tab in the Outlook ribbon.
- Click Import.
- In the Import window, select the type of file you are importing and click Next.
- Browse and select the file, and click Import.
- The application will begin importing your contacts. When it is finished, click Finish.
If you have any questions, come by the Help Desk at Hardman & Jacobs Undergraduate Learning Center Room 105, call 646-1840, or email us at help@nmsu.edu.
| Keywords: | outlook contacts macOSSuggest keywords | Doc ID: | 70390 |
|---|---|---|---|
| Owner: | John B. | Group: | New Mexico State University |
| Created: | 2017-02-03 09:26 MDT | Updated: | 2017-12-20 10:38 MDT |
| Sites: | New Mexico State University | ||
| Feedback: | 18CommentSuggest a new document | ||
Outlook is a great way to manage a lot of information that you need for your business or personal needs. You can add multiple email accounts, you can keep track of appointments and set reminders, and you can store contact information.

But inevitably you will need to use that contact information outside of Outlook, and manually transferring that data can be a bit of a chore. Fortunately, whether you are using Outlook 2016, Office 365, Outlook.com in a Web browser, or Outlook on a Mac, there’s a way for you to export your contacts from Outlook as a .csv file. This file can then be imported into a compatible application, or you can open and view it in a program like Excel.
You can click any of the links below to be taken to the guide that is most relevant to the program you are working with, or you can scroll down to read all of them.
Exporting Contacts from Outlook 2016 or Office 365
The steps in this guide were performed in Microsoft Outlook 2016, but are very similar for other versions of Outlook as well, such as Outlook 2010 and Outlook 2013.
Step 1: Open Microsoft Outlook 2016.
Step 2: Click the File tab at the top-left corner of the window.
Step 3: Choose the Open & Export option in the left column of the window.
Step 4: Click the Import/Export button.
Step 5: Select the Export to a file option, then click the Next button.
Step 6: Choose the Comma Separated Values option, then click the Next button.
Step 7: Select the Contacts option, then click the Next button.
Step 8: Click the Browse button to navigate to the location on your computer where you wish to save this file and enter a file name for it, then click the OK button, which will return you to the screen below. Confirm that the displayed location and file name are correct, then click the Next button.
Step 9: Click the Finish button to complete the process and create the contacts file in the specified location.
Exporting Contacts from Outlook.com (in a Web browser)
The steps in this article assume that you have an Outlook.com email address. We perform the steps in the Google Chrome Web browser, but you can use any other desktop Web browser that you prefer.
Step 1: Go to Outlook.com and sign into the Outlook.com email address containing the contacts that you want to export.
Step 2: Click the Applications button at the top-left of the window, then choose the People option.
Step 3: Select the Manage tab at the center of the window, then choose the Export contacts option.
Download the latest version of Gson jar file from gson-2.3.1.jar. At the time of writing this tutorial, we downloaded gson-2.3.1.jar and copied it into C: gson folder. At the time of writing this tutorial, we downloaded gson-2.3.1.jar and copied it into C: gson folder. Com.google.code.gson gson 2.3.1 Remember to insert the version of GSON you plan to use. Download the GSON JAR File. If you are not using Maven in your Java project you can also download the GSON JAR file directly from the central Maven repositor. Learn to include gson dependency in the java applications using build tools like maven, gradle or simple jar file. Install Gson with Gradle/Android. Include gson in the application or android project by adding the following dependency. How to install gson for mac pro.
Step 4: If you only wish to export the contact information that is specifically saved to your contacts folder, then click the dropdown menu at the center of the window and choose the Contacts option. Otherwise, click the Export button.
Step 5: Choose a location on your computer where you wish to save the exported contacts .csv file, give it a name, then click the Save button.
Exporting Contacts from Outlook for Mac
The steps in this article are specific to the Mac version of Microsoft Outlook. The result of this guide will be a .txt tab-delimited file containing the contact information that you have added to the Outlook application on your Mac computer.
Step 1: Open Outlook for Mac.
Step 2: Click the File tab at the top of the window.
Step 3: Select the Export option.
Step 4: Choose the Contacts to a list option, then click the right arrow at the bottom-right of the window.
Step 5: Enter a name for the contacts file that you are about to export, then click the Save button.
You will then be able to open the exported .txt file in a compatible program and view the contact information. While the file is technically a text file, the fact that it is tab-delimited means that you can open it in a program like Excel and the information will be appropriately organized into individual cells. For the sake of reference, I held down the Control key on my keyboard, chose the Open with option, and clicked Microsoft Excel. This assumes that you have Microsoft Excel installed on your Mac.
References
If you have multiple csv files containing contact information and you would like to merge them in a way other than manually copying and pasting everything, then this article on merging csv files offers a quick solution that takes away most of the annoyances of manually combining files.