If you're somewhere where silence is paramount, such as a class or library, just hold down the Mute key at startup. Convert any sort of unit within Spotlight. Everyone who uses a Mac has a user account. If you're the only person using your Mac, then you will only need one account. While most Mac users only have a single account on the computers, it can be useful to create additional accounts for friends, family, or coworkers.
Many functions and features in OS X are accessed and controlled by swiping, flicking, tapping and pinching on the surface of a trackpad (or on the top of Apple's accessory Magic Mouse), as well as by pointing and clicking. But like operating systems of yesteryear, Sierra also lets you use a keyboard alone to summon a feature or function, including Siri.
In fact, OS X contains so many 'keyboard shortcuts' — combinations of key presses that invoke a command — that an Apple webpage lists hundreds of them. And if those aren't enough, you can create your own shortcuts by browsing to Apple menu > System Preferences and selecting Keyboard. Click Shortcuts, select app shortcuts and then click Add (+).
What follows here is our choice of the most useful keyboard shortcuts (for all OS X versions, starting with OS X 10.2 Jaguar).
Keyboard Shortcuts
Shortcuts for navigating among applications, open windows and the desktop
Command Key + Tab – Move forward to the next most recently used application in a list of open applications
Command Key + Q – Quit the frontmost application
Command Key + W – Close the frontmost window
Command Key + Spacebar – Access Spotlight for searching the Web, iCloud and your local files
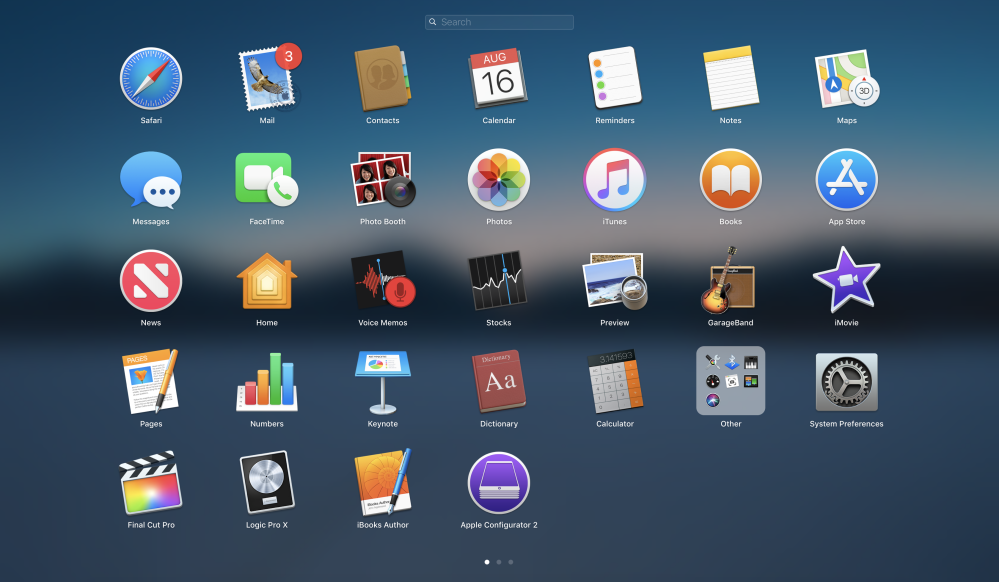
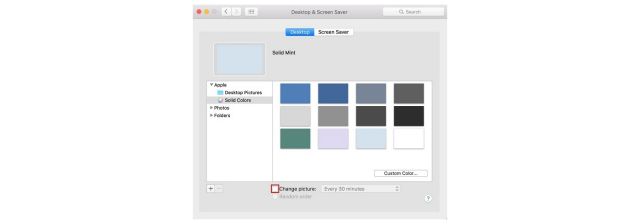
Command Key + hold down Spacebar – Access Siri
F9 Key – Tile or un-tile all open windows (for quick selection and access)
F10 Key – Tile or un-tile all open windows in the currently active (frontmost) application
F11 Key – Hide or show all open windows
F12 Key – Hide or display Dashboard
Shortcuts to use within open applications and windows
Command Key + N – Create a new document in the frontmost application
Command Key + P – Display the print dialog box
Command Key + S – Saves the active document
Command Key + Shift Key + S – Display the Save As dialog box
Command Key + T – Opens a new tab in a web browser; while in other applications displays the Fonts window
Command Key + Z – Undo previous command (some applications permit multiple Undos)
Command Key + Shift Key + Z – Redo previous command (some applications permit multiple Redos)
Shortcuts for selecting and acting on selected items
Command Key + A – Selects all items in a document or window (or on the desktop if no window is open), or all characters in a text field
Command Key + B – Boldface the selected text or toggle boldfaced text on and off
Command Key + C – Copies selected item or text to the Clipboard
Command Key + E – Uses the selection for a Find
Command Key + I – Italicize the selected text or toggle Italic text on and off
Command Key + V – Paste the Clipboard contents at the location of the cursor
Command Key + X – Cuts the selected item and stores it in the Clipboard
Shortcuts for screen captures
Command Key + Shift Key + 3 – Capture the screen to a file
Command Key + Shift Key + Control Key + 3 – Capture the screen to the Clipboard
Command Key + Shift Key + 4 – Capture a selection to a file
Command Key + Shift Key + Control Key + 4 – Capture a selection to the Clipboard
Shortcuts for navigating the menu bar
Control Key + F2 – Puts the focus on the menu bar, so you can now use the following keyboard shortcuts to navigate through the menu bar menus. (Useful if your portable mouse or portable trackpad has dead batteries and won't operate.)
Left Arrow and Right Arrow – Moves from menu to menu
Return – Opens a selected menu
Up Arrow and Down Arrow – Move to menu items in the selected menu
Type the menu item's name – Jump to a menu item in the selected menu
Return – Select a menu item (within a selected menu)
Shortcuts for using Finder
Command Key + Delete – Move to trash
Up Arrow + Command + Delete – Empty trash
Up Arrow + Command Key + N – Create new folder
Up Arrow + Command Key + A – Go to Applications folder
Shortcuts for using Safari
Command Key + T – Open a new tab
Spacebar – Scroll Down by Full Screen
Shift+Spacebar – Scroll Up by Full Screen
Command + Click a link – Open link in new tab
Did we miss any of your favorites? Share them in a comment.
Updated on 5/30/2019Install mac os x mavericks.app torrent.
[Image credit: closeup of Mac keyboard via BigStockPhoto]
All Mac video cards carry a 90-Day warranty. Please browse around and let us know if you need assistance in picking the right display video card for your Apple desktop or laptop system. 
Right click
Click the right corner of your Apple mouse, or click with two fingers on your Apple trackpad. You can change this in Mouse preferences and Trackpad preferences.
Scroll, swipe, click
Settings for scroll direction, swipe gestures, and button assignments are also in Mouse and Trackpad preferences.
Close & resize windows
Buttons for closing, minimizing, and maximizing a window are in the upper-left corner of the window.
Change volume
Use the volume control in the menu bar, or use the volume keys on your Apple keyboard.
Find files
Use Spotlight to quickly find and open apps, documents, and other files.
Open apps
You can also use Launchpad and the Dock to open your apps (programs).
Browse for files
Looking for Windows File Explorer? Learn about the Finder.
Throw files away
Looking for the Recycle Bin? Use the Trash, which is in the Dock.
Rename files
Click the file once to select it, then press the Return key and type a new name. Press Return when done.
Preview files
Preview most files on your Mac using Quick Look. Click the file once to select it, then press Space bar.
Back up files
Time Machine keeps a copy of all your files, and it remembers how your system looked on any given day.
Change Mac settings
Looking for the Control Panel? Use System Preferences instead.
Many Mac keyboard combinations use the Command (⌘) key. Learn more keys and keyboard shortcuts.
Cut
Copy
Paste
Undo
Close window
Switch apps
Quit app
Forward delete
Find files
Force quit app
Take screenshot
Learn more
- For more information to help you get to know your Mac, use the Help menu in the Finder menu bar.
- What’s it called on my Mac? includes additional Windows and Mac terms.